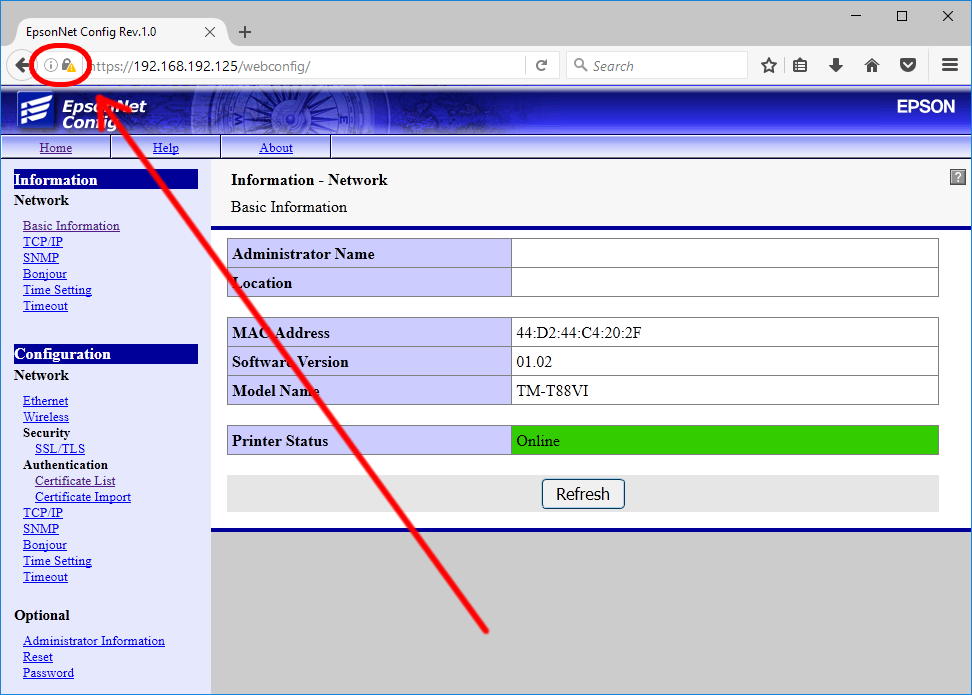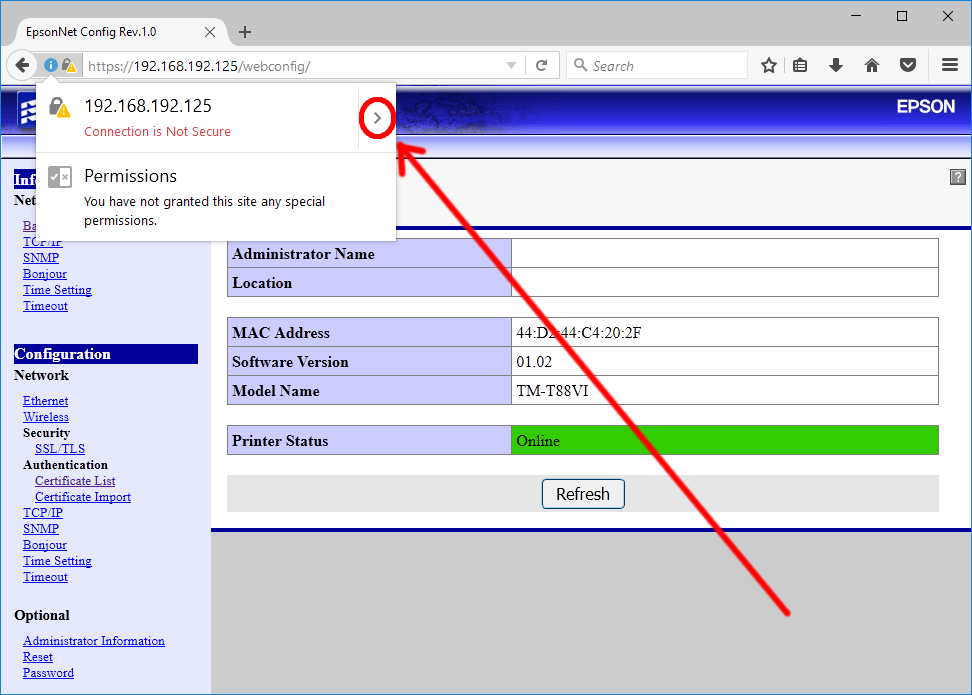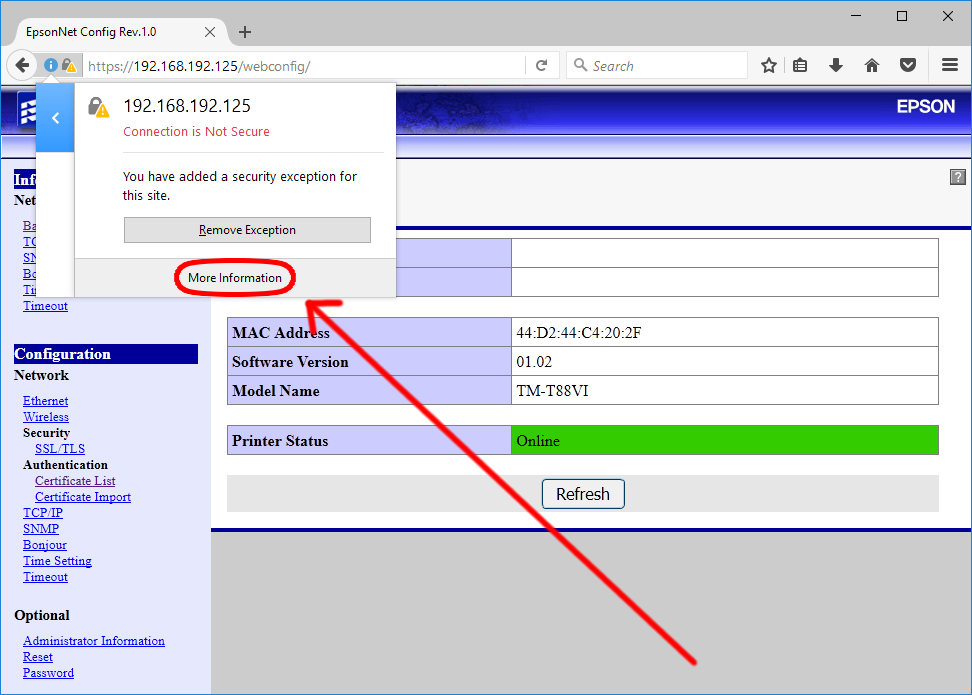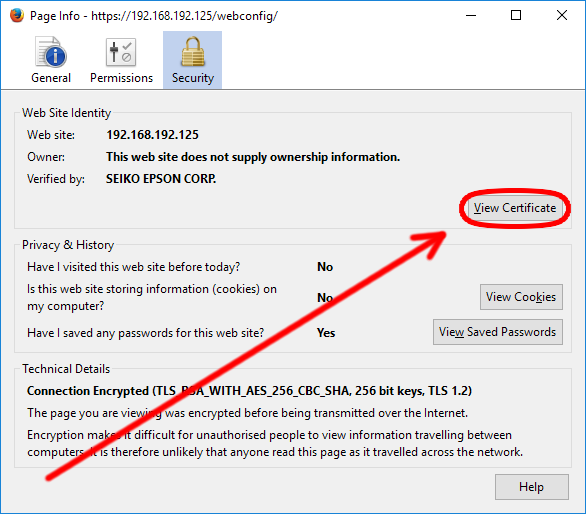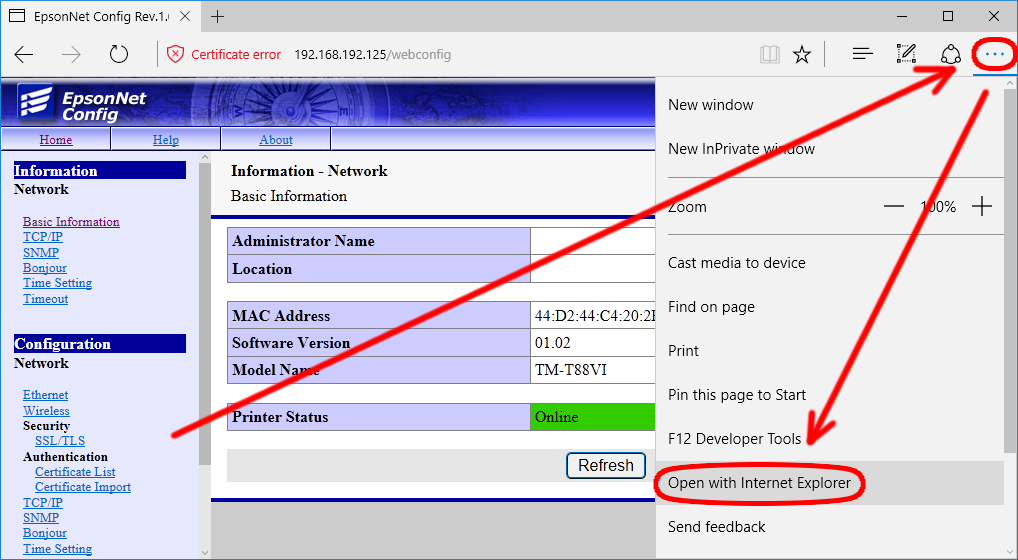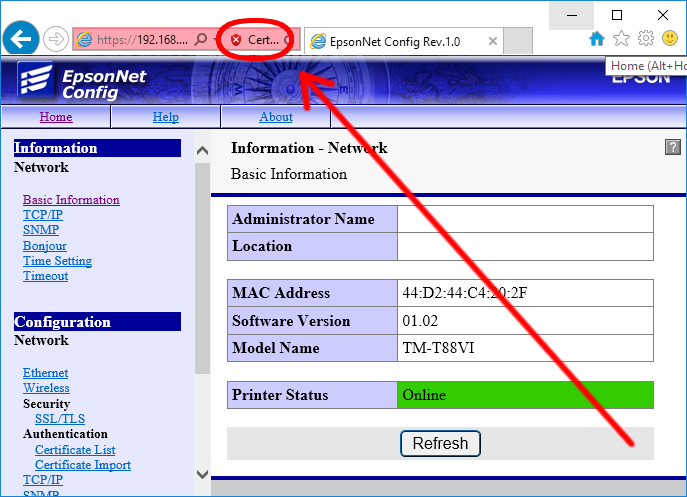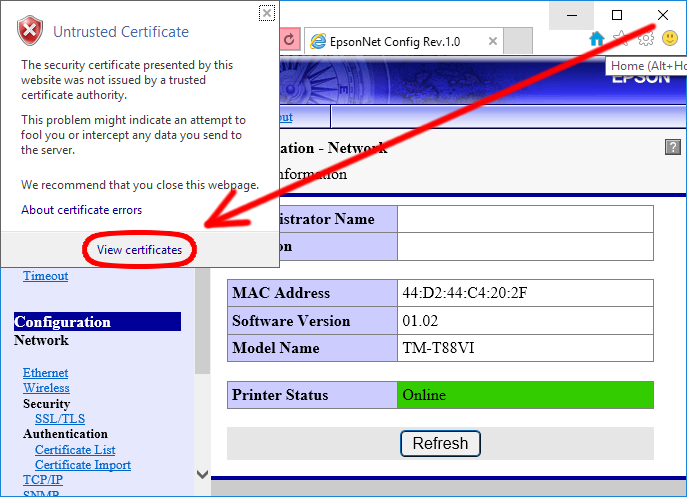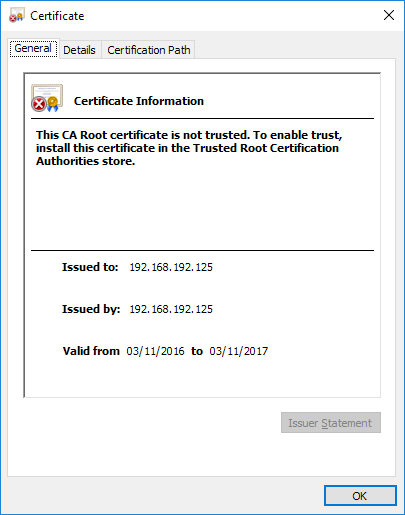Usar o OpenSSL para criar e atribuír Certificados a impressoras TM
RELACIONADO COM:
Este document explica como criar e atribuír um certificado aos seguintes produtos/interfaces:
- TM-T88VI-iUIB, TM-T88VI-iHub
- TM-m30
- TM-P80, TM-P60, TM-P20
- UB-E04, UB-R04
Este artigo foi produzido utilizando como exemplo uma impressora TM-m30 a executar o Google Chrome 55 num OS Ubuntu Linux 16.04 LTS.
EXPLICAÇÃO:
O problema:
As impressoras da lista necessitam que todos os objectos criptográficos sejam agrupados num único ficheiro. Isto é obtido usando um ficheiro num formato “PKCS #12” de forma a recolher datos de multiplos ficheiros num só.
Este guia apresenta uma forma simples de recriar uma chave privada e certificado num formato requerido.
Inícios:
Em anos recentes, os criadores de browsers de internet têm trabalhado no sentido de tornar as suas ofertas mais seguras. Com respeito ao HTTPS, o objective era não só tornar os requisites mias apertados como também fazer os utilizadores menos propensos a simplesmente carregar nos avisos de erro de forma a avançar mais rápidamente, mas em simultâneo tornando-os mais vulneráveis a problemas de segurança. Frequentemente poderá ser necessário fazer o “upload” de objectos criptográficos personalizados para a impressora assegurando dessa forma não apenas a segurança, mas igualmente a compatibilidade com browsers modernos.
O seguinte procedimento é um exemplo de uma criação de ficheiro PKCS #12, “upload” e seleção. Isto poderá ser particulamente utíl em cenários complexos, tais como onde os certificados são assinados como parte de uma corrente de confiança: a totalidade da corrente poderá ser incluída dentro do ficheiro.
|
Isto não é um guía para OpenSSL e o integrador de sistemas deverá ser capaz de efectuar procedimentos de segurança por si próprio. |
Solução:
Os passos abaixo irão gerar chaves e certificados, agrupá-los num arquivo PKCS#12, fazer o respective “upload” para a impressora e seleccioná-los no WebConfig.
-
Gerar uma Chave Privada e Certificado
A seguinte linha gera uma chave e um certificado assinado, agrupado num ficheiro de saída .pem que contém uma which contains both key and certificate.
openssl req -x509 -nodes -days 365 -newkey rsa:1024 -keyout mycert.pem -out mycert.pem
O comando irá agir interactivamente com o utilizador, solicitando a introdução de dados. Preste particular atenção ao CommonName, uma vez que o mesmo tem corresponder ao “root domain” da impressora que se instale.
-
Reembalamento do Certificado como ficheiro PKCS #12
A linha abaixo fará o reembalamento do ficheiro .pem como arquivo PKCS #12.
openssl pkcs12 -export -out mycert.pfx -in mycert.pem -name My Certificate
Isto require que o utilizador insira uma password. Tome nota disto, uma vez que lho será solicitado abaixo.
-
Faça o upload do Certificado para a impressora
Efectue o login no WebConfig da impressora, introduzindo o endereço IP da impressora num browser.
 Nota:
Nota:Isto poderá requerer passar por cima dos avisos de segurança: Resolver o “Erro de Privacidade” do TM-Reciept WebConfig num Windows
- Selecione Certificate Import debaixo do sub-cabeçalho SSL/TLS no lado esquerdo da barra de navegação. A vista deberá ser idéntica á figura 1.
Figura 1
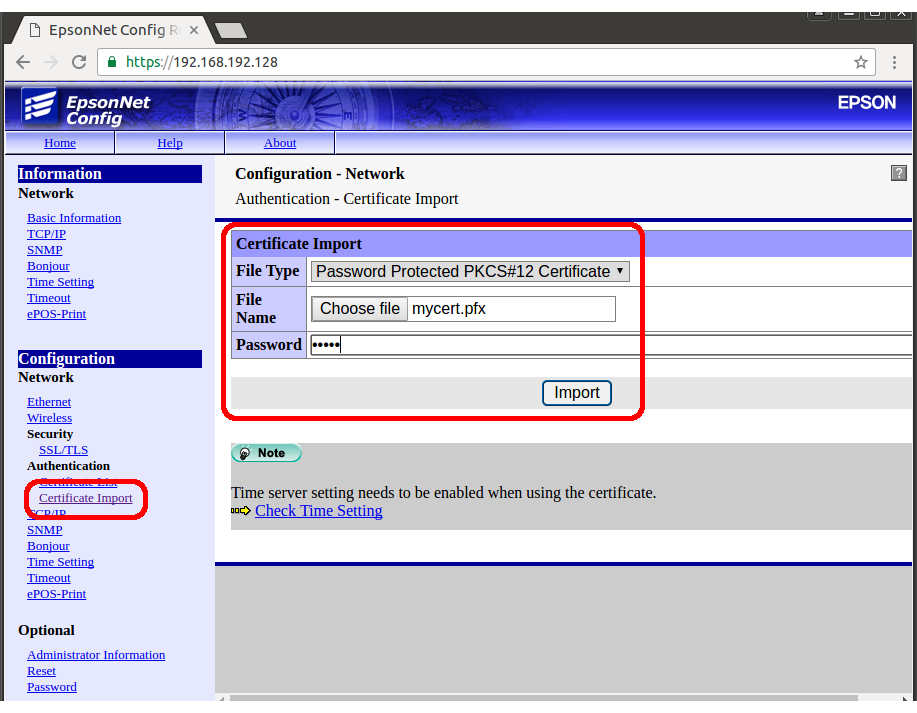
- Selecione como File Type Password Protected PKCS#12 Certificate.
- Pressione choose file e escolha o seu ficheiro .pfx
- No campo password, introduza a gerada no passo 2.
- Carregue sobre Import.
- Uma vez solicitado, pressione sobre reset.
- Aguarde que a impresora faça um reset. Se necessário, refresque a janela do browser e/ou efetue login no WebConfig dentro do browser.
- Selecione Certificate Import debaixo do sub-cabeçalho SSL/TLS no lado esquerdo da barra de navegação. A vista deberá ser idéntica á figura 1.
-
Selecione Certificado Auto-assinado na Impressora
O próximo passo serve para selecionar o certificado carregado.
- Escolha Certificate List debaixo do sub-cabeçalho SSL/TLS no lado esquedo da barra de navegação. A vista deberá ser similar á da figura 2.
Figura 2
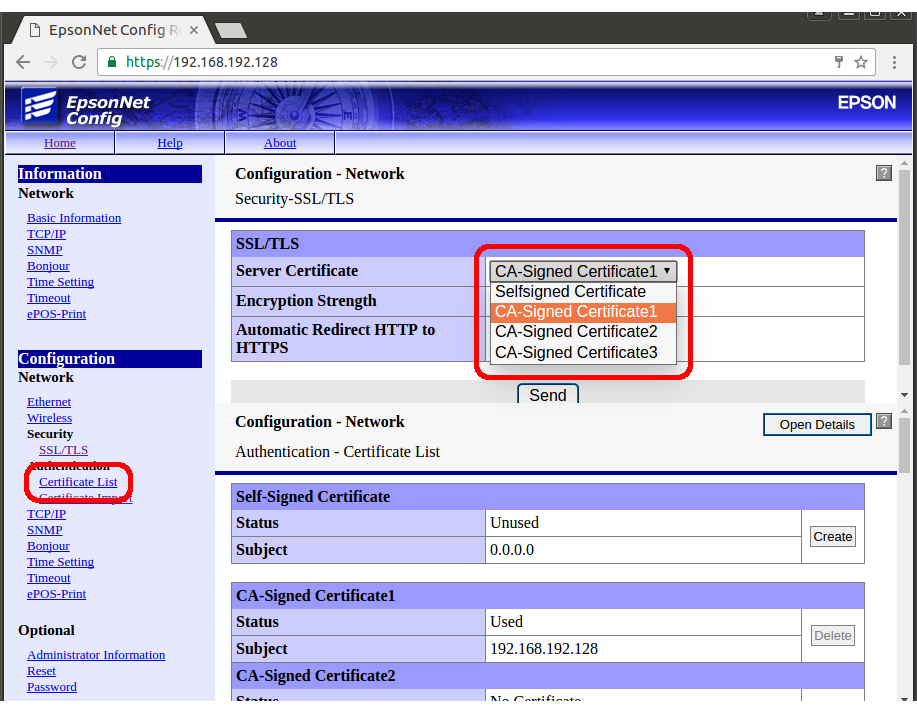
- Selecione Server Certificate como CA-Signed Certificate 1/2 or 3 (selecione o apropriado).
 Nota:
Nota:Os certificados em cada posição podem ser visualizados através do botão open details.
- Carregue sobre Send.
- Uma vez solicitado, pressione Reset.
- Aguarde que a impressora faça um reset. Se necessário, refresque a janela do browser e/ou efectue login no WebConfig através do browser.
- Escolha Certificate List debaixo do sub-cabeçalho SSL/TLS no lado esquedo da barra de navegação. A vista deberá ser similar á da figura 2.
-
Confirme que o certificado foi aplicado
A próxima etapa é visualizar o certificado usado pela impressora. As instruções abaixo são para o Chrome, para outros browser veja o Appendix.
- Clique sobre o cadeado na barra de URL. A vista deberá ser semelhante á figura 3. Pressione sobre Details para revelar o painel lateral Security Overview.
Figura 3
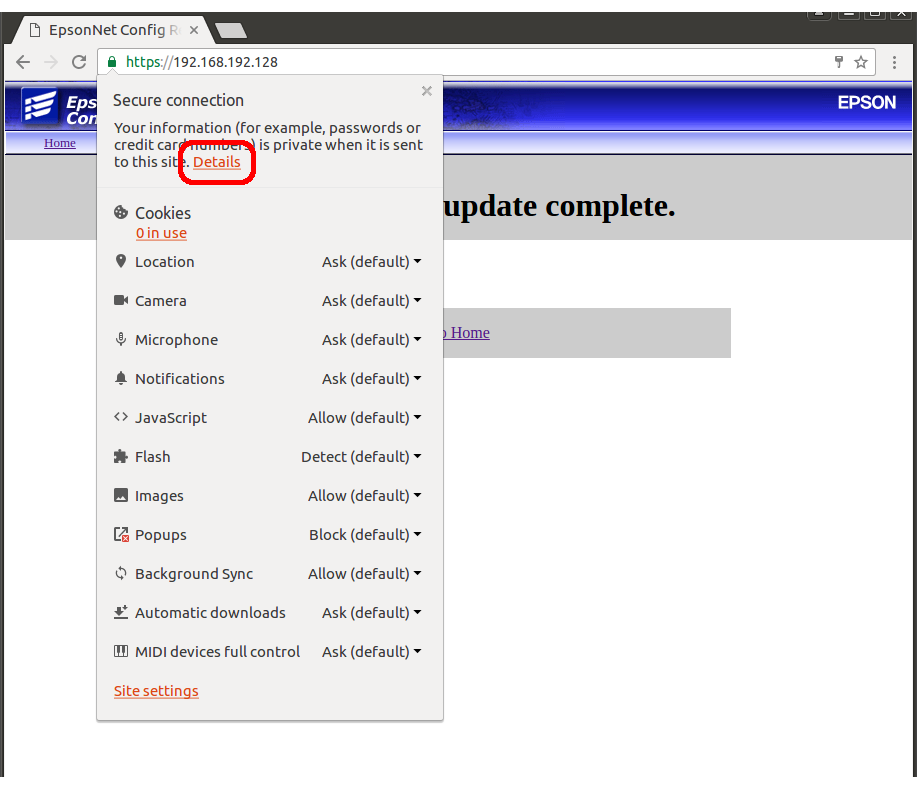
- Selecione View certificate debaixo do painel lateral Security Overview, tal como sublinhado na figura 4. Isto mostrará os detalhes do certificado.
Figura 4
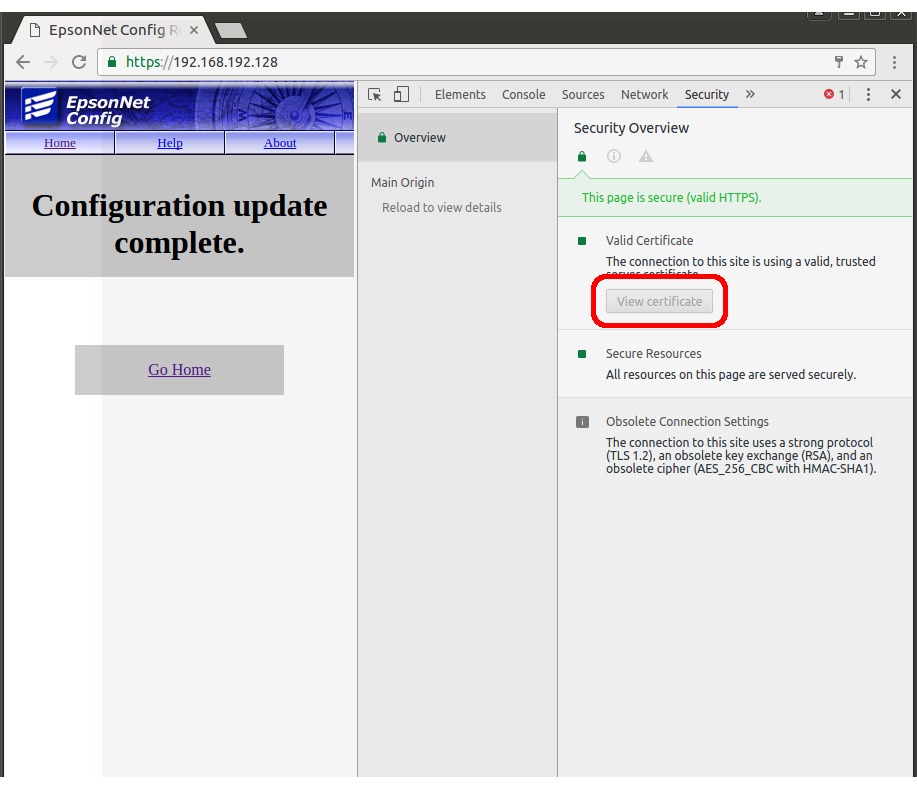
- Reveja os dados, como assinalado na figura 5. Assegure que conste como o especificado na criação do certificado no passo 1.
Figura 5
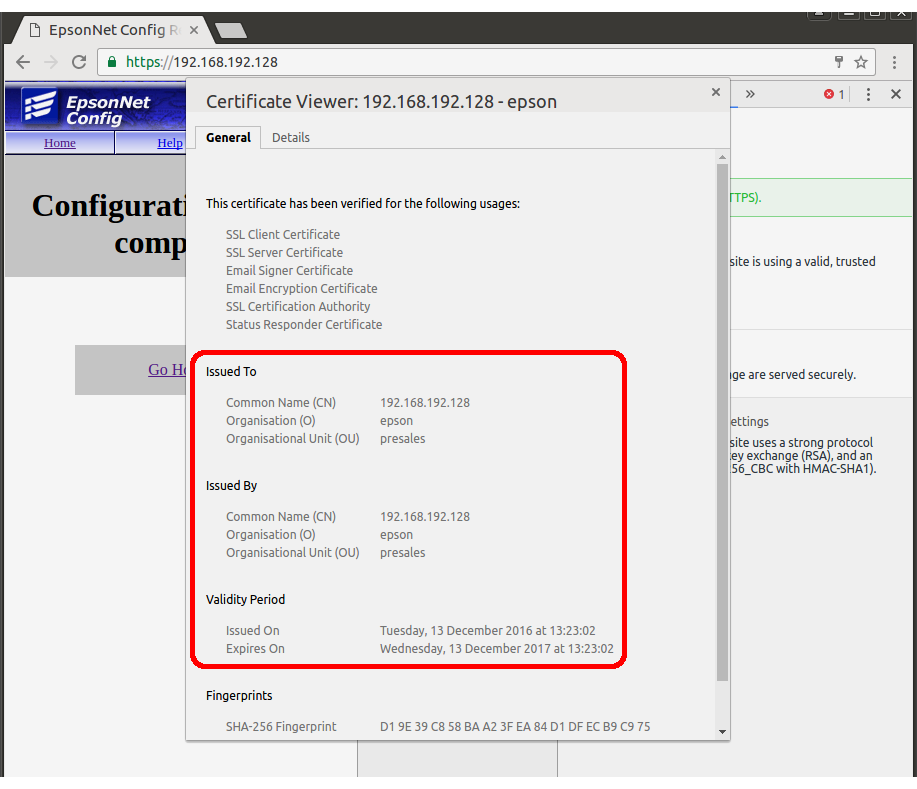
- Clique sobre o cadeado na barra de URL. A vista deberá ser semelhante á figura 3. Pressione sobre Details para revelar o painel lateral Security Overview.