Resolver o “Erro de Privacidade” do TM-Receipt WebConfig num Windows
RELACIOADO COM:
Este artigo indica um método simples para solucionar os problemas provocados pelo “Erro de Privacidade” encontrados quando se acede ás páginas de WebConfig dos seguintes produtos/interfaces num PC Windows PC:
- TM-T88VI-UiB, TM-T88VI-iHub.
- TM-m30, TM-m10;
- TM-P80, TM-P60II, TM-P20; *
- UB-E04, UB-R04. *
*Estes produtos suportam apenas SHA-1 de momento. Alguns browsers poderão devolver um erro de funcionalidades criptográficas hash SHA-256.
EXPLICAÇÃO:
Abrir a página do “Webconfig” com a ajuda de um browser moderno, resulta num erro de “privacidade” ou “segurança” a não ser que a correcta configuração de segurança tenha já sido implementada.
Enquanto poderá ser possível navegar para lá do erro, por outro lado resta sempre o inconveniente de ter que eliminar a mensagem de cada vez que se aceda ao WebConfig.
Abaixo encontra exemplos do erro que poderá surgir ao aceder ao WebConfig.
| Google Chrome | Firefox | Microsoft Edge |
|---|---|---|
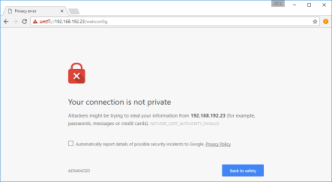 |
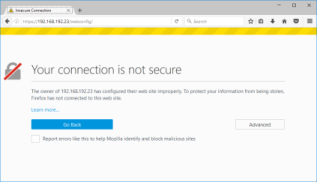 |
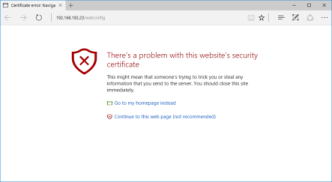 |
Em anos recentes, os criadores de browsers de internet têm trabalhado no sentido de oferecer uma navegação mais segura.
Isto resulta num impacto nas impressoras Epson TM-R uma vez que a página do WebConfig deverá agora ser configurada com um certificado que esteja correctamente atribuído a cada impressora, e registado como “trusted/de confiança” num ambiente Windows.
Os passos abaixo providenciam uma solução para este problema dos avisos repetidos num ambiente Windows.
Este exemplo assume que um endereço IP estático já terá sido atribuído á impressora, e que o PC é capaz de aceder á impressora através de um endereço IP. Neste exemplo, utilizamos um endereço IP 192.168.192.120
SOLUÇÃO:
Google Chrome
- Abra o Google Chrome.
- Introduza o endereço IP da impressora na barra de barra de endereços.
- Uma mensagem de aviso será apresentada.
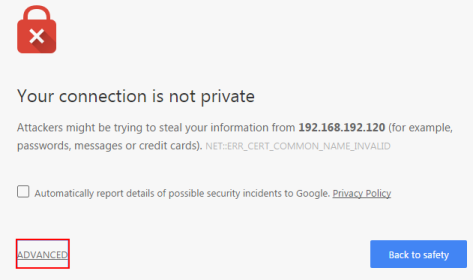
- Pressione Advanced.
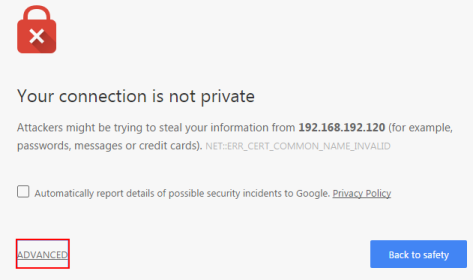
- Uma vez expandida, um link será apresentado no final da caixa de diálogo como se mostra abaixo.
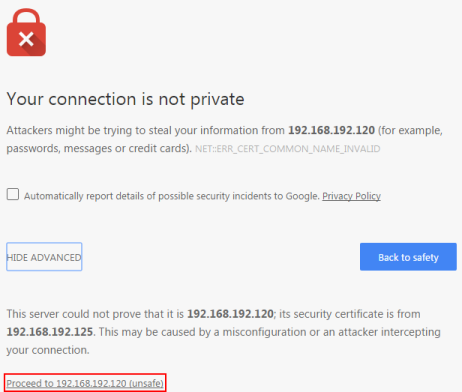
- O browser avisa que este passo é inseguro. Clique neste link para proceder para a página do WebConfig.
- Uma caixa de diálogo solicitará o username e uma password para o WebConfig. Introduza o username e uma password para a sua impressora. O user por defeito é epson, sendo a password igualmente epson.
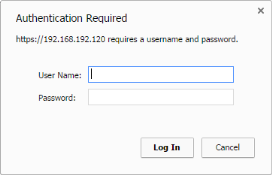
- Escolha SSL/TLS do lado esquerdo da página do WebConfig.
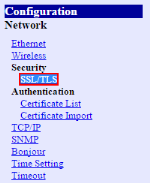
- Por debaixo de Self-signed Certificate clique em Create.
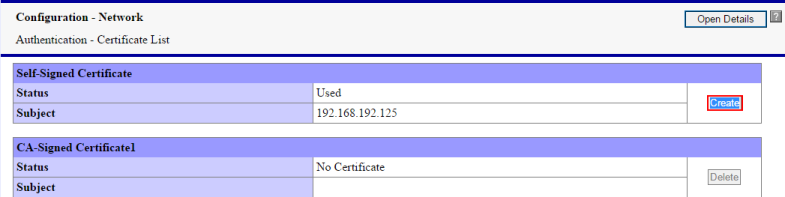
- Introduza os endereços IP na caixa Common Name.
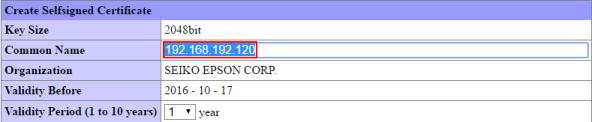
- Altere o period de validade para o desejado.
- Clique em Create.
- Pressione Reset para concluír o processo, desta forma far-se-á um reset á impressora.
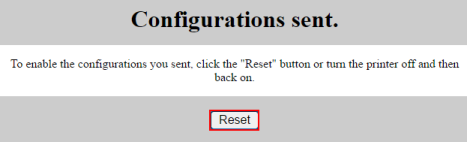
- Na barra de URLs, um triângulo de aviso com uma esclamação surgirá antes de um ‘HTTPS’ cortado a vermelho.
- Clique no triângulo de forma a revelar a caixa de diálogo.
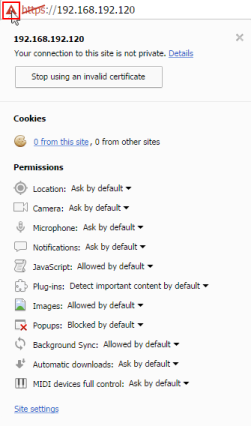
- Escolha Details para abrir o painel Security Overview.
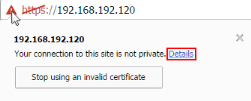
- Pressione View certificate para abrir os detalhes do certificado.
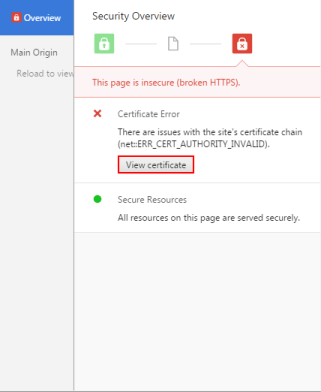
- Assegure-se que o endereço IP que surge a seguir a Issused By seja o mesmo do da impressora.

- Clique na tabela Details.
- Escolha Copy to file.
- Siga o assistente para exporter o certificado como binário codificado DER X.509 (.CER).
- Abra Control Panel.
- Clique em Internet Options
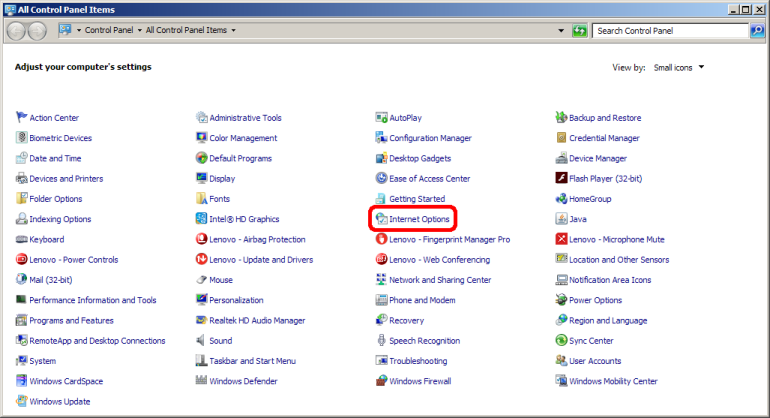
- Selecione a tabela Content.
- Clique em Certificates.
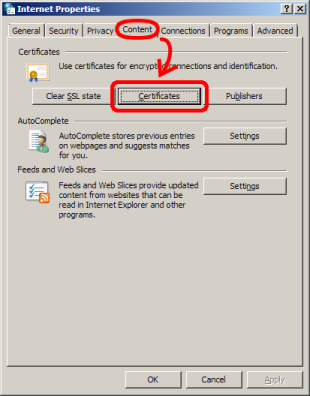
- Escolha a tabela Trusted Root Certification Authorities.
- Clique sobre Import.
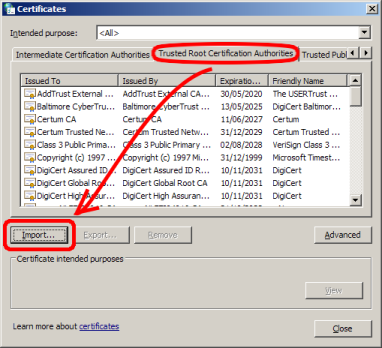
- Siga o assistente para importar o certificado criado até Trusted Root Certification Authorities.
- Reinicie todos os browsers abertos.
- Introduza os endereços de IP da impressoras na barra de URLs do browser.
- A barra de URL deverá agora surgir com um cadeado verde.

Firefox
- Abra o Firefox
- Introduza o endereço IP da impressora na barra de URLs.
- Uma mensagem de erro será mostrada.
- Escolha Advanced.
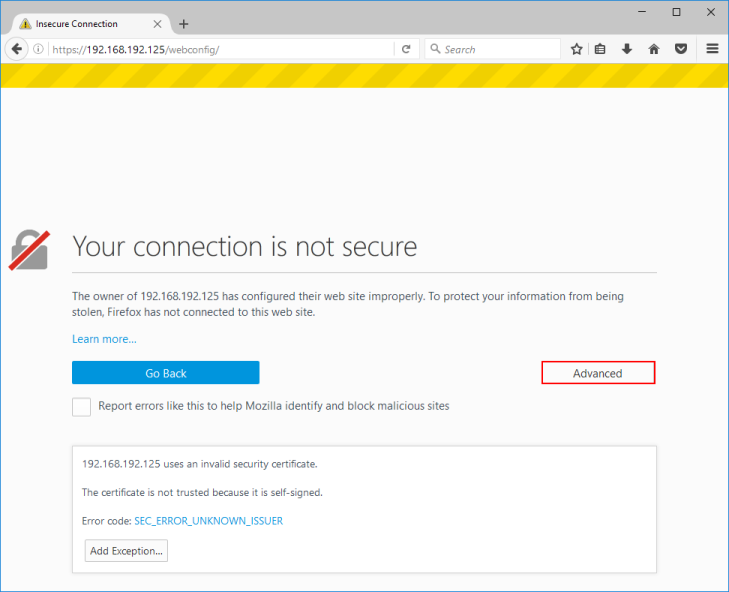
- Pressione em Add Exception.
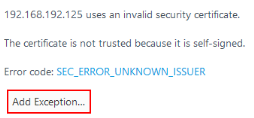
- Desative Permanently store this exception.
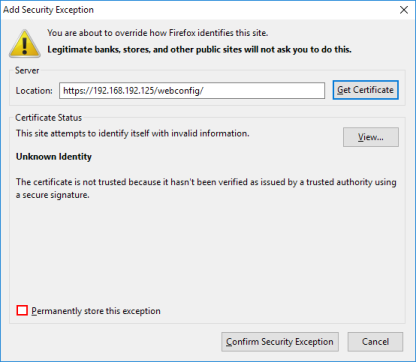
- Clique em Confirm Security Exception.
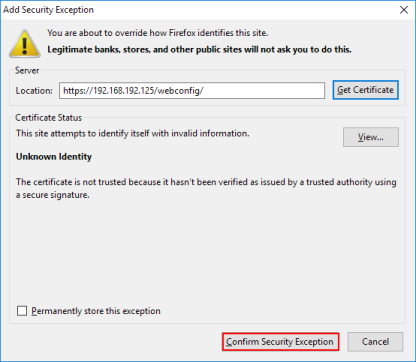
- Clique sobre o icone do cadeado na barra de URLs.
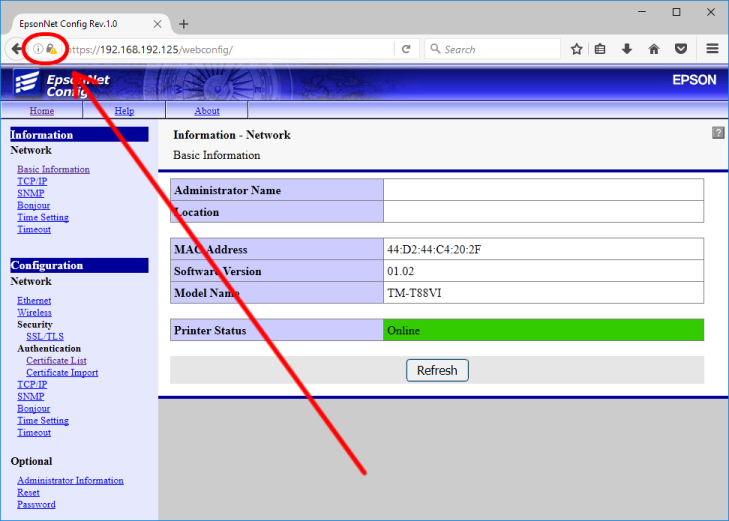
- Clique em >.
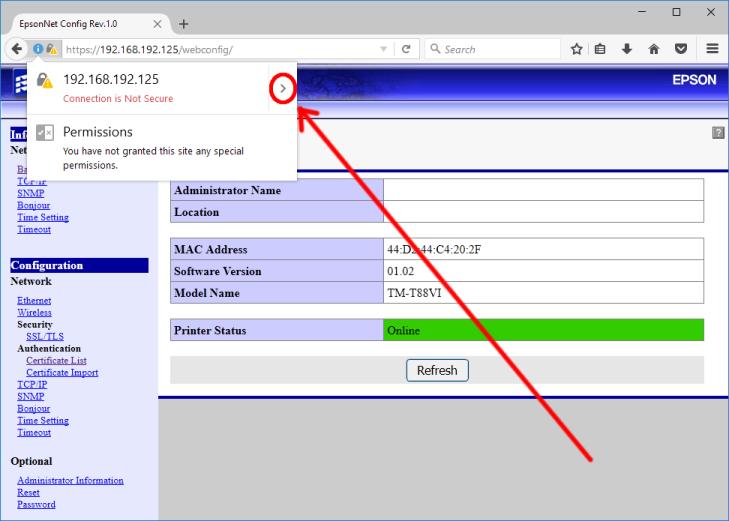
- Seleccione More Information.
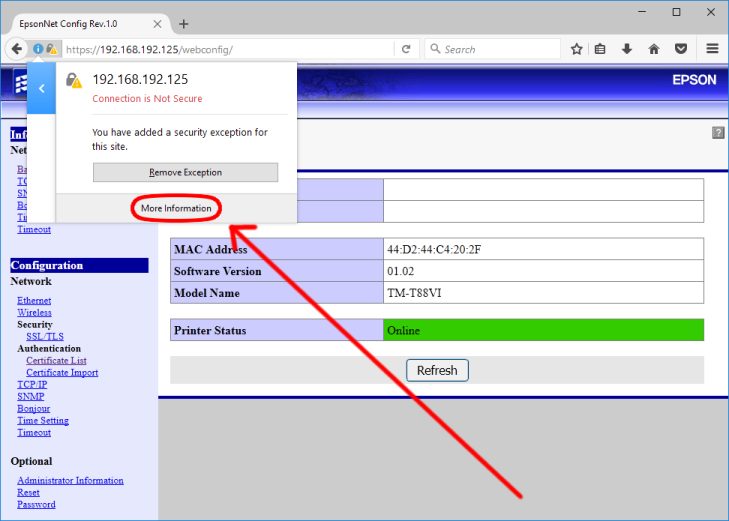
- Na seguinte janela escolha View Certificate.
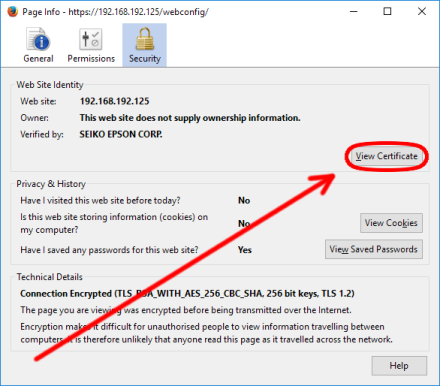
- E de seguida na tabela Details.
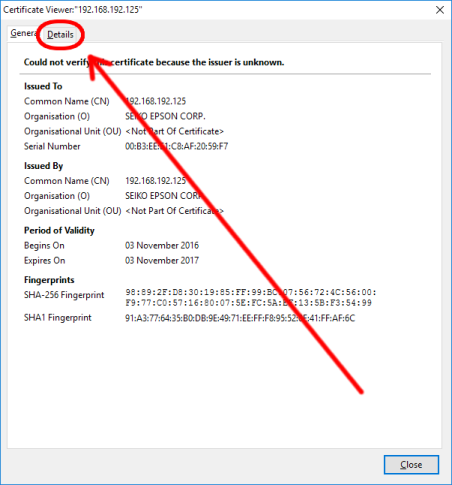
- Clique sobre Export.
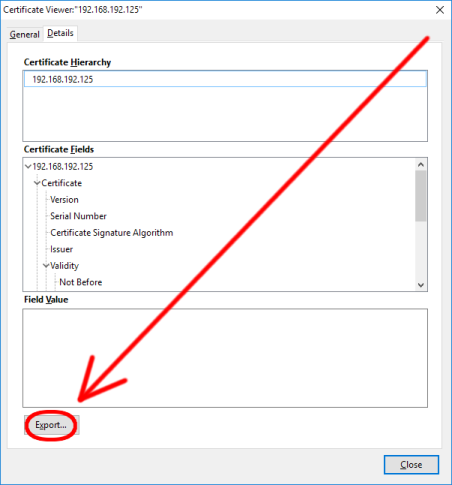
- Grave o ficheiro com o certificado.
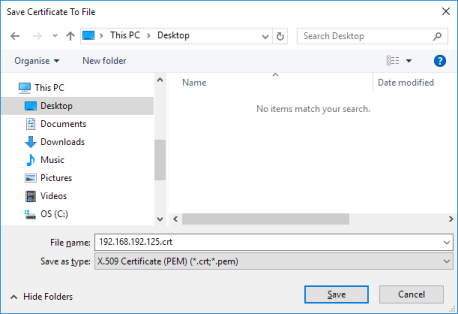
- Assegure-se que o endereço IP que surge em frente a Issused By seja o mesmo da impressora.

- Clique na tabela Details.
- Clique sobre Copy to file.
- Siga o assistente para exporter o certificado como um binário codificado DER X.509 (.CER).
- Abra Control Panel.
- Escolha Internet Options.
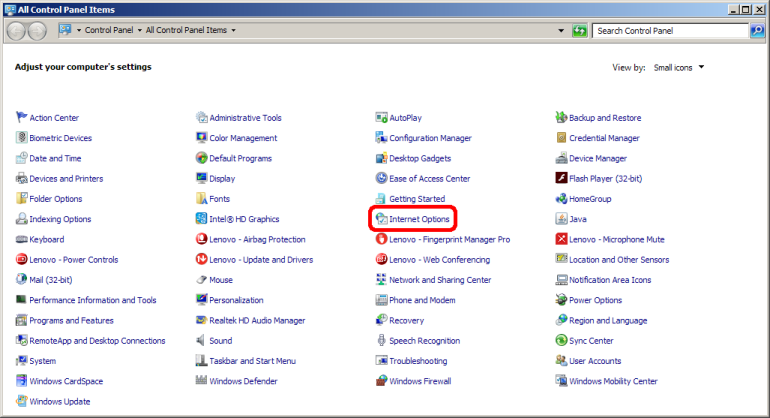
- Selecione a tabela Content.
- Clique sobre Certificates.
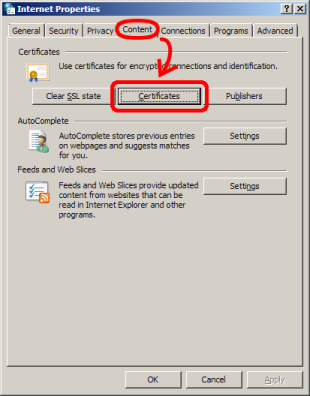
- Clique em Trusted Root Certification Authorities.
- E seguidamente sobre Import.
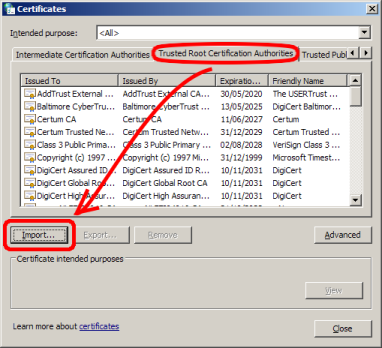
- Siga o assistente para importar o certificado criado para Trusted Root Certification Authorities.
- Reinicie qualquer browsers que tenha aberto.
- Introduza o endereço IP da impressora na barra de URLs.
- Na barra deverá agora surgir um icone com um cadeado verde.

Microsoft Edge
- Abra o Microsoft Edge.
- Introduza o endereço IP na barra URL.
- Pressione Enter.
- Um ecrã de aviso será mostrado.
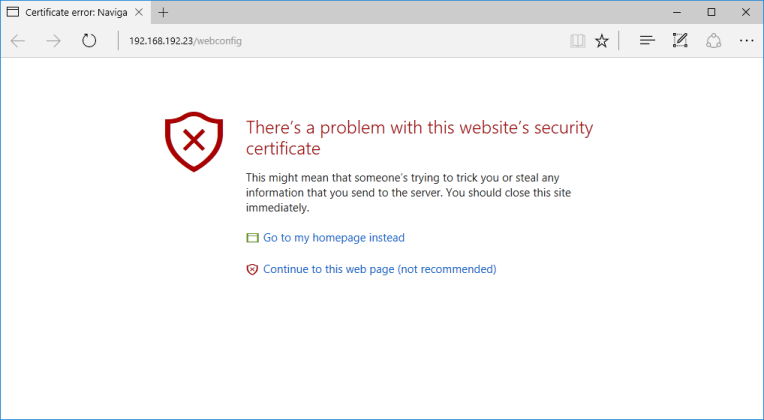
- Pressione em Continue to this web page (not recommended).
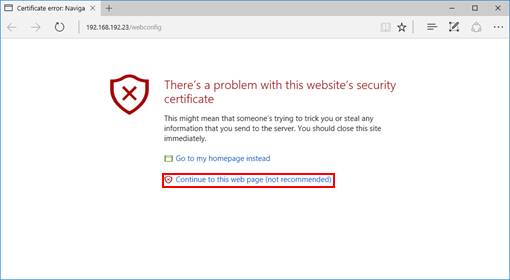
- Clique o icone …
- Escolha Open with Internet Explorer
- Clique sobre o aviso do certificado do URL
- Clique View certificates.
- A janela dos certificados será aberta.
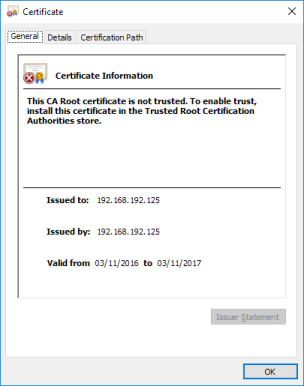
- Assegure-se que o endereço IP que surge em Issused By é o mesmo da impressora.

- Clique sobre a tabela Details.
- Escolha Copy to file.
- Siga o assistente para exportação do certificado como código binário DER X.509 (.CER).
- Abra o Control Panel.
- Clique sobre Internet Options.
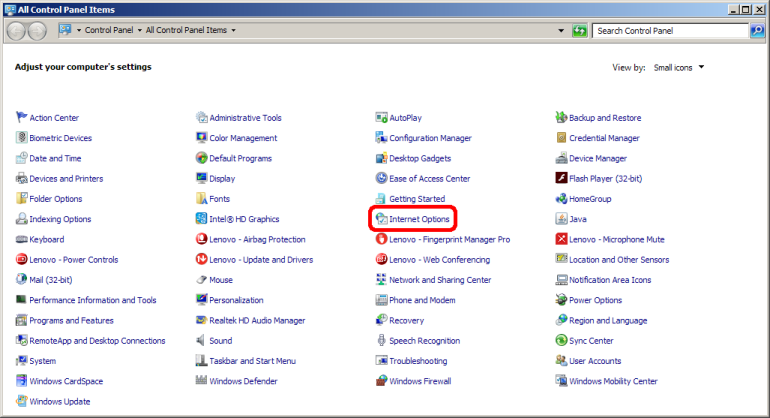
- Selecione Content.
- Clicque sobre Certificates
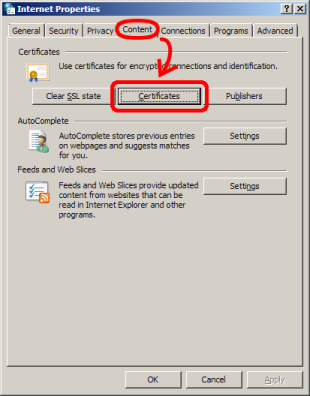
- Clique em Trusted Root Certification Authorities
- E depois sobre Import.
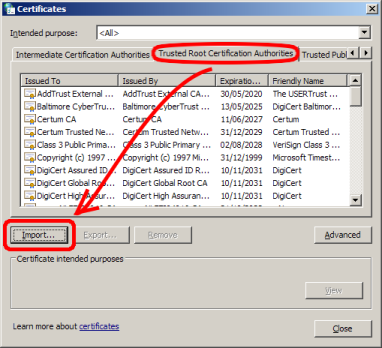
- Siga o assistente para importer o certificado criado até Trusted Root Certification Authorities.
- Reinicie qualquer dos browsers que tenha abertos.
- Introduza o endereço IP na barra de URLs.
- A barra deberá agora mostrar um icone com um cadeado a verde.
