Como efectuar uma digitalização básica com EPSON Scan
Este artigo explica como digitalizar para o seu computador utilizando EPSON Scan, partindo do principio que o EPSON Scan está instalado e o seu aparelho está pronto para usar.
Pode encontrar instrucções adicionais no Guia do Utilizador incluído no CD-ROM que acompaha o seu aparelho. Este guia é normalmente instalado no seu computador durante o processo de instalação, e pode também ser descarregado do site Epson.
Solução:
Inicie com o seu produto Epson ligado e ligado ao computador. Siga as instruções abaixo:
- Abra EPSON Scan:
Windows:
- Duplo-clique no icone
 EPSON Scan no seu Ambiente de Trabalho.
EPSON Scan no seu Ambiente de Trabalho. - Ou, clique no botão do menú Inicio e seleccione Todos os Programas ou Programas > EPSON Scan > EPSON Scan.
Mac OS X:
- Abra a pasta Aplicações e faça duplo-clique no icone
 EPSON Scan.
EPSON Scan.
- Duplo-clique no icone
- Se o EPSON Scan começa a digitalizar no modo automatico clicar no botão de Pausa durante “Vista prévia e reconhecimento do tipo de documento”.
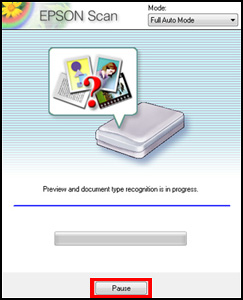
- Para produtos com ADF, o EPSON Scan pode começar no Modo Casa. Veja Passo 4 para instruções sobre a utilização do Modo Casa.
 Nota:
Nota:Modo Automático é suficiente para a maioria dos trabalhos de digitalização especialmente para uma digitalização rápida, no entanto existem outros modos disponíveis que oferecem mais opções e controle do utilizador sobre o resultado final da digitalização.
O Modo Casa ou o Modo Profissional são recomendados para a digitalização de revistas, jornais e, para digitalizadores com Unidade de Transparencia (adptador de filme), para digitalizar peliculas. Estes modos podem também ser utilizados para fotos e documentos em que é necessário editar ou utilizar mais opções. Para produtos com ADF Epson Scan oferece também o Modo Escritório.
- Para produtos com ADF, o EPSON Scan pode começar no Modo Casa. Veja Passo 4 para instruções sobre a utilização do Modo Casa.
- Clique no menu no canto superior direito da janela de EPSON Scan e clique em Modo Casa.

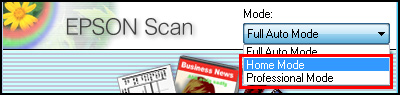
- Na janela do Modo Casa escolha o Tipo de Documento adequado no menu.
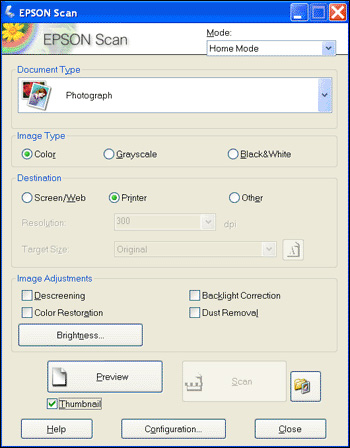
- Clique em Antever. O digitalizador irá tomar uma pré-visualização do documento colocado no vidro e uma imagem aparecerá na tela.
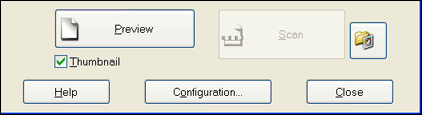
 Nota:
Nota:Se receber uma mensagem de erro recomendamos que procure no website Epson uma solução.
Se deixa “Miniaturas” activado como no exemplo acima, vai efectuar uma antevisão em que o documento é automáticamente detectado e reduzido:
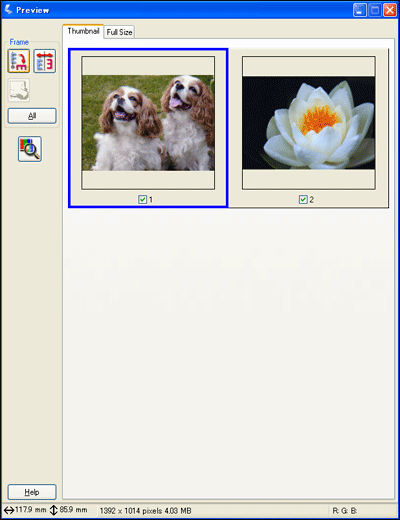
- Para guardar a imagem clique em Digitalizar, ou efectue as suas alterações e clique em Antever novamente antes de completar a digitalização.
- No final da digitalização a janela de Definições de Guardar Ficheiros aparece por defeito. Aqui pode alterar o destino dos ficheiros a guardar no seu computador, o nome dos ficheiros, o Formato da Imagem a guardar e opções específicas do formato seleccionado tais como qualidade ou nível de compressão.
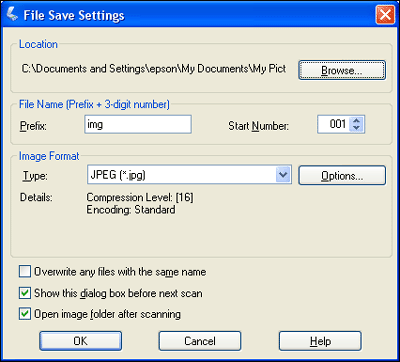
- Verifique e modifique o tipo de ficheiro de acordo com as definições e clique OK.
Pode escolher guardar enquanto digitaliza nos formatos PDF, TIFF (.TIF), JPEG (.JPG), ou PRINT Image Matching II JPEG.
Para utilizadores de Windows , pode guardar como BITMAP (.BMP), e para utilizadores de Macintosh, pode guardar com PICT (.PCT). Pode também digitalizar ficheiros Multi-TIFF (.TIF) e multiplas-paginas PDF nos modos Casa e Profissional.
Os modos Casa e Profissional permitem ao utilizador um controle adicional sobre possibilidades como redimensionamento automático, reduzir/aumentar, Restauro de Côr, Remoção de Pó, etc. Ajustando estes parâmetros depois de Antever permite-lhe ver as alterações na janela de Antever antes da digitalização final.
 Nota:
Nota:Se previamente desmarcou a opção Mostrar Esta Caixa de Diálogo antes da Próxima Digitalização na janela de Definições de Guardar Ficheiros, este menú não aparece quando voltar a clicar em Digitalizar. Para abrir este menu clique no ícono com a imagem de ficheiro ao lado do botão Digitalizar.

-
Crear uma area na antevisão da imagem
- Clique em Antever para efectuar uma pré-digitalização. EPSON Scan pré-digitaliza a sua imagem e mostra-a na janela normal de Antever.
- Seleccione a área a digitalizar desenhando os limítes sobre a imagem. Se está a digitalizar multiplas imagens seleccione a area a digitalizar em cada uma das imagens individualmente.
- Para seleccionar a área a digitalizar desenhe os limítes sobre a imagem. Se está a digitalizar multiplas imagens seleccione a area a digitalizar em cada uma das imagens. Pode mover e/ou alterar os limites da area a digitalizar sempre que for ne para necessário ou o desejar. Assegure-se de seleccionar todas as áreas antes de digitalizar.
- Tenha o cuidado de selecionar unicamente a imagem a digitalizar e não a superficie que a rodeia. Se a area seleccionada contiver informação for a do filme de Raios-X essa informação sera incluída no cálculo de exposição e pode resultar numa exposição inadequada. A função Zoom simplesmente amplia a area selecionada para permitir um redimensionamento mais exacto. Pode sempre voltar à janela Antever clicando no separador Antever no cimo da janela.
- Faça todos os ajustes de imagem desejados antes de digitalizar. Veja o guia do utilizador do seu digitalizador para mais informação.
- Quando terminar de ajustar as áreas a digitalizar e de efectuar todos os ajustes e definições adicionais, clique no botão Digitalizar para a digitalização das suas imagens.